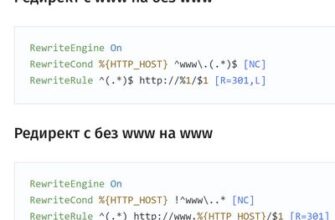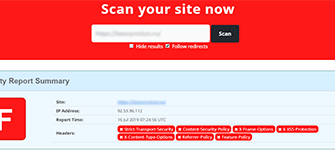Excel является одним из основных инструментов для специалистов по контекстной рекламе. Этот мощный инструмент позволяет собирать, обрабатывать и анализировать данные, а также создавать отчёты, которые необходимы для успешной работы в области контекстной рекламы. В этой статье мы рассмотрим основные возможности Excel, без которых не обойтись специалисту по контекстной рекламе.
- Анализ данных и создание сводных таблиц
- Редактирование и форматирование данных
- Создание и использование формул
- Улучшение автоматизации процессов
- Использование диаграмм для визуализации данных
- Зачем интернет-маркетингу Excel?
- Горячие клавиши и команды в Microsoft Excel
- Функции в Excel
- Другие функции Excel
- Сортировка и фильтры
- Резюме
- Excel в SEO и контекстной рекламе Яндекс Директ и Google Ads
Анализ данных и создание сводных таблиц
Одной из ключевых задач специалиста по контекстной рекламе является анализ данных. Excel предоставляет широкие возможности для работы с данными, включая фильтры, сводные таблицы, диаграммы и функции. С помощью этих инструментов специалист может быстро провести анализ эффективности рекламных кампаний, определить ключевые метрики и выявить тенденции.
Редактирование и форматирование данных
Excel позволяет специалисту по контекстной рекламе легко редактировать и форматировать данные. Это включает в себя работу с текстом, числами, датами, а также применение различных форматов, стилей и условного форматирования. Эти возможности помогают создавать четкие и информативные отчёты, а также улучшать визуальное представление данных.
Создание и использование формул
В Excel специалист по контекстной рекламе может использовать разнообразные формулы для проведения сложных расчётов. Это включает в себя арифметические операции, работу с логическими функциями, поиск и анализ данных с использованием функций поиска и многие другие возможности. Благодаря этим функциям специалист может проводить анализ эффективности кампаний и оптимизировать бюджет.
Улучшение автоматизации процессов
Excel позволяет создавать макросы и автоматизировать рутинные задачи, что может значительно повысить эффективность работы специалиста по контекстной рекламе. Автоматизация формирования отчётов, обработка данных и другие повторяющиеся операции помогают сэкономить время и сделать работу более продуктивной.
Использование диаграмм для визуализации данных
Excel предоставляет возможности для создания различных видов диаграмм, что позволяет специалисту по контекстной рекламе визуализировать данные и подготовить информативные презентации. Визуальное представление данных через диаграммы помогает лучше понимать ключевые моменты и тенденции, что важно для принятия решений в области контекстной рекламы.
Использование Excel является неотъемлемой частью работы специалиста по контекстной рекламе. Мощные аналитические возможности, инструменты автоматизации и визуализации данных делают Excel одним из основных инструментов для работы в этой области.
Зачем интернет-маркетингу Excel?
Создание рекламных кампаний
Каждый опытный маркетолог знает, что создание новой рекламной кампании начинается с шаблонов XLS. В Яндекс.Директ и Google AdWords можно загрузить готовые шаблоны для создания рекламы в Excel. Они значительно облегчают работу профессионалам.
Реклама Редактирование рекламных кампаний
Вам часто нужно вносить корректировки и добавлять дополнения в свои объявления. Массовые изменения можно вносить с помощью специализированных программ, таких как Direct Commander или AdWords Editor. Но зная особенности Excel, на внесение изменений в объявления уйдет еще меньше времени. Анализируйте статистику и создавайте отчеты
В Excel доступно множество фильтров и сортировок. Эти возможности позволяют создавать более структурированные отчеты, которые легче читать.
Теперь давайте посмотрим, как электронные таблицы облегчают жизнь маркетологам с помощью сочетаний клавиш, функций, формул, фильтров и других приемов.
Горячие клавиши и команды в Microsoft Excel
Мы не будем рассматривать основные команды, такие как Ctrl + C, Ctrl + V, Delete и Ctrl + Z. Думаю, с ними каждый знаком.
Горячие клавиши
Описание и назначение
Ctrl + S Сохранение таблицы. Не ленитесь пользоваться этой комбинацией как можно чаще. Мало ли что. F12 Сохранить документ как. Позволяет сохранить таблицу под новым именем. Удобно использовать при создании копий. Ctrl + A Выделение области данных. Либо весь лист, либо отдельная таблица, в которой стоит курсор. Ctrl & laquo; — & raquo; и Ctrl & laquo; + & raquo; Удаление/вставка строк и столбцов. В отличие от Удалить, удаляет полностью, а не только содержимое. Используется при создании новых объявлений в группе. Ctrl + «вверх», «вниз», «вправо», «влево». Быстрый переход к началу или концу столбца или строки. Удобно для работы с объемными таблицами. F2 Редактирование содержимого ячейки. Содержимое ячейки в ячейке, курсор встает после последнего символа. F7 Проверка орфографии на выделенном фрагменте. Очень удобно для поиска опечаток в объявлениях. Ctrl + F Вызывает модальное окно функции & laquo; Найти и заменить & raquo; Сдвиг Перемещение строк и ячеек. Выделите строку, наведите курсор и приой кнопке Shift перетащите строку на новое место. ESC Выйти из режима редактирования формы.
Это лишь небольшой список обычно используемых комбинаций. Полный список сочетаний клавиш можно найти в справке Excel.
Функции в Excel
Excel очень универсален и может заменить калькулятор. Вы можете просмотреть полный список функций в Помощнике по функциям. Мы позаботимся только о том, что необходимо для рекламных кампаний.

Первая функция, которую вы, возможно, уже видели в шаблонах рекламных кампаний, & ndash; подсчет количества символов в ячейке: = DLSTR (A6).
Это можно использовать не только для учета ограничений на количество символов в заголовках и тексте объявления, но и для проверки, не превысили ли вы ограничение на количество символов, например, в быстрых ссылках.
Чрезвычайно полезная функция для объединения текстовых строк: = SLICE (A7, B7). Его упрощенная формула задается амперсандом: = A4 & B4.Если между соединяемыми значениями требуется пробел, его следует заключить в кавычки: = A5 & amp; "& amp; B5.
Эта функция помогает провести мозговой штурм, когда вам нужно объединить слова из разных ячеек.
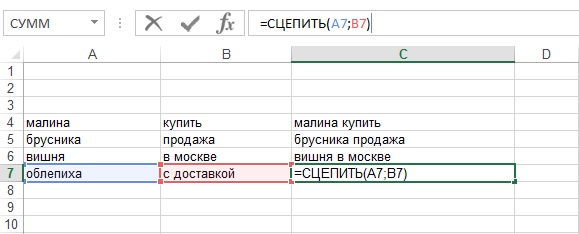
Преобразование строчных букв в прописные и наоборот. За это отвечают следующие функции:
= Заглавная (A9) & ndash; переводит все буквы в нижний регистр;
= Заглавная (A11) & ndash; переводит все буквы в верхний регистр;
= ПРОПНАЧ (A10) & ndash; преобразовать первую букву каждого слова в верхний регистр и нижний регистр остальной части слова.
Для чего нужны эти функции? Один из них полезен при создании рекламы по схеме «1 фраза = 1 объявление». Скопируйте запросы в столбец заголовка и примените функцию PROPNACH к новым заголовкам.
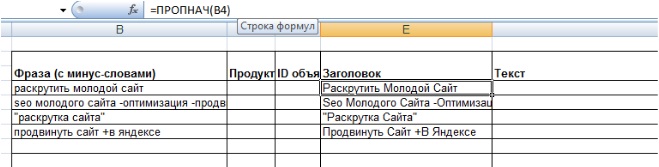
Но если вы заметили, функция преобразует первые буквы каждого слова в ячейке в верхний регистр. Эта схема подходит только для рекламы Google Adwords. Для рекламы Яндекс.Директа мы будем использовать более сложную формулу:
= Substitute (B4; 1; 1; SYMBOL (PROPNACH (B4))))
Эта формула преобразует только первый символ ячейки в верхний регистр. В формуле мы использовали вспомогательные функции CODSIMV, которые возвращают числовой код первого символа в текстовой строке, и функцию SYMBOL, которая преобразует код символа обратно в символ.
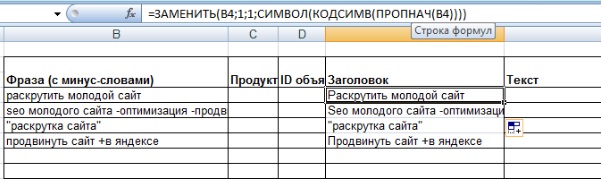
Кроме того, OpenOffice имеет встроенную функцию, позволяющую использовать заглавные буквы только в первом слове в ячейке. Для этого перейдите в «Формат». & rarr; & laquo; Дело & raquo; и выберите формат «Как в».
предложения
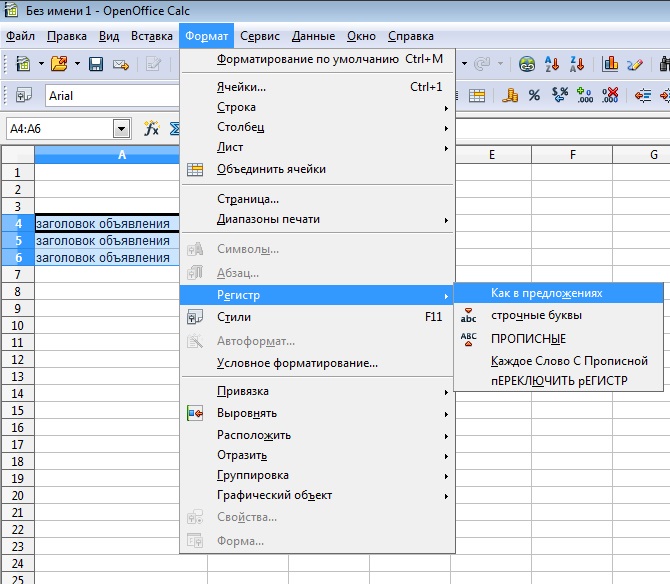
При работе с рекламными кампаниями и анализе статистики может потребоваться использование логических функций. Возьмем наиболее распространенный пример логической функции ЕСЛИ:
= If (C6 & gt; 33; «Вы превысили лимит»; «Все в порядке»).
Этот пример функции используется для проверки длины заголовка. Если значение ячейки больше 33, отображается сообщение «Overlimit», если меньше — & ndash; «Все в порядке».
Напоминаем, что выходите из режима редактирования формулы, нажав клавишу Esc.
Другие функции Excel
Помимо формул, есть и другие способы оптимизации рекламных кампаний в Excel
-
Заменить формулы в ячейках текстом
После применения функции в ячейках остаются формулы, прикрепленные к другим ячейкам. Чтобы сохранить только результат формулы, используйте «Вставить значение». Для этого скопируйте измененные ячейки, щелкните правой кнопкой мыши и выберите в меню «Вставить». & rarr; «Специальная вставка» & rarr; «Ценности». Ячейки с формулами можно удалять.
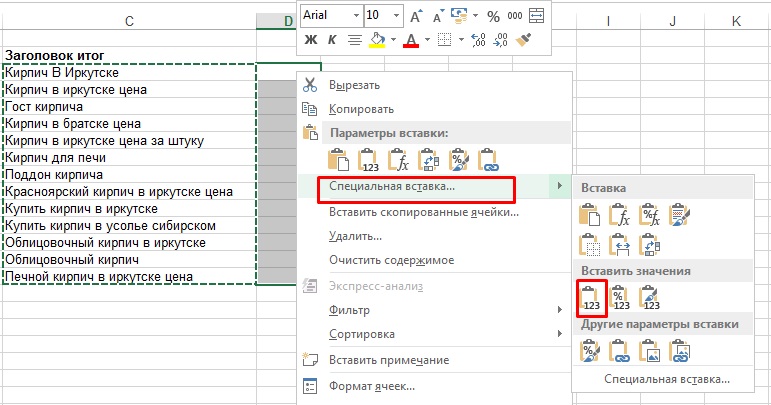
Удаление подстановочных знаков и минус-слов в заголовках объявлений
Копирование ключевых слов в заголовки оставляет много «мусора». Вы можете использовать функцию поиска и замены, чтобы удалить все лишние символы и слова. Мы будем использовать комбинацию клавиш Ctrl + F, чтобы удалить ненужные слова; во вкладке «Заменить» в поле «Найти» войдем в знак — и поставим после него *. Оставьте поле «Заменить». пусто.
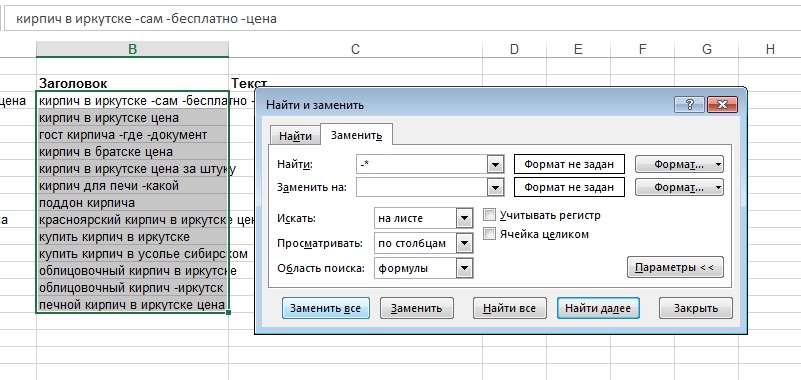
Следуйте тому же правилу, чтобы удалить кавычки и другие операторы. В результате мы получаем «чистые»; список ключевых фраз без операторов, кавычек и минусов.
Кстати, неттолько вы можете использовать функцию «Найти и заменить» для изменения или удаления значений, но вы также можете раскрашивать ячейки с определенным содержимым. Для этого перейдите к расширенным параметрам перезаписи и настройте формат. В новом окне выберите цвет заливки. Таким образом, вы можете выделить объявления с помощью именно тех ключевых слов, которые вам нужны.
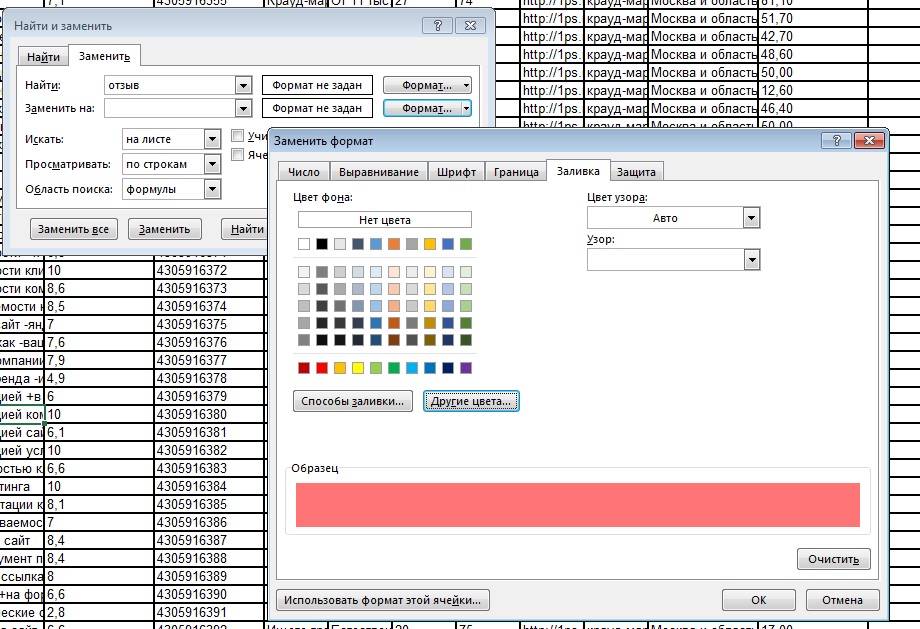
Удалить дубликаты
При сборе большого количества ключевых слов вы можете пропустить дубликаты. Удаление дубликатов и перекрывающихся ключевых слов обычно выполняется с помощью специализированного программного обеспечения, но для удобства вы также можете использовать встроенную функцию Excel. Выделите область данных, перейдите в Меню «Данные». «Убрать дубликаты».
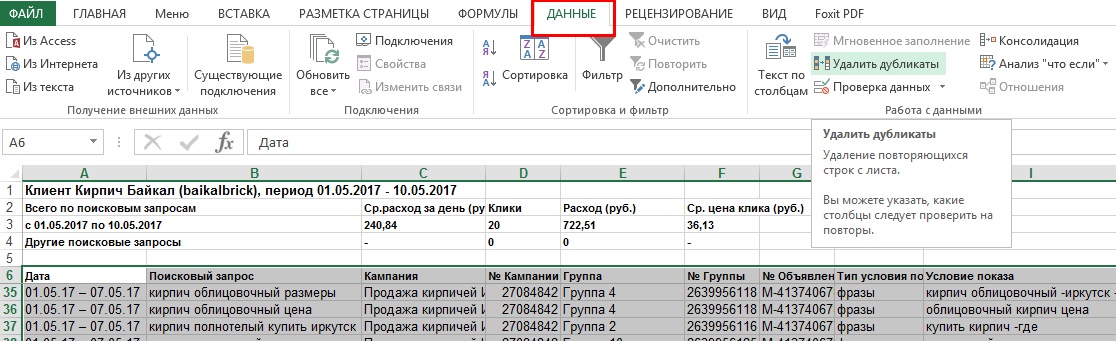
Сортировка и фильтры
Сортировка и фильтры позволяют работать с существующими рекламными кампаниями или их статистикой. Фильтры помогают скрыть или отсортировать определенные элементы в области данных.
Чтобы включить фильтры, перейдите в пункт меню «Данные»; и щелкните значок «Фильтры».
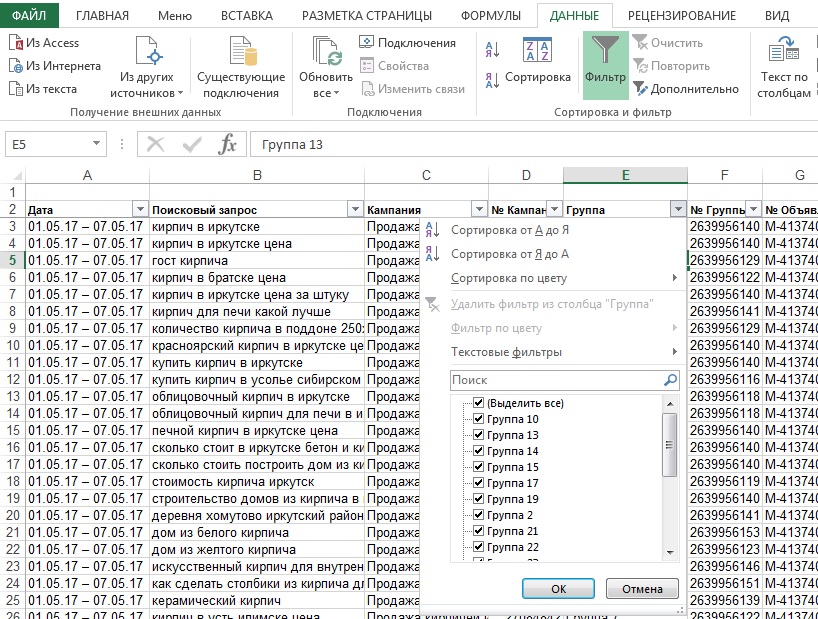
-
Текстовые фильтры
Вы можете использовать текстовые фильтры для сортировки текстовых значений в ячейках. Предположим, вы хотите видеть статистику только по запросам, содержащим слово «сайт», но не «продвижение».
Щелкните всплывающее меню рядом с названием столбца и выберите «Текстовые фильтры». «Пользовательский фильтр».
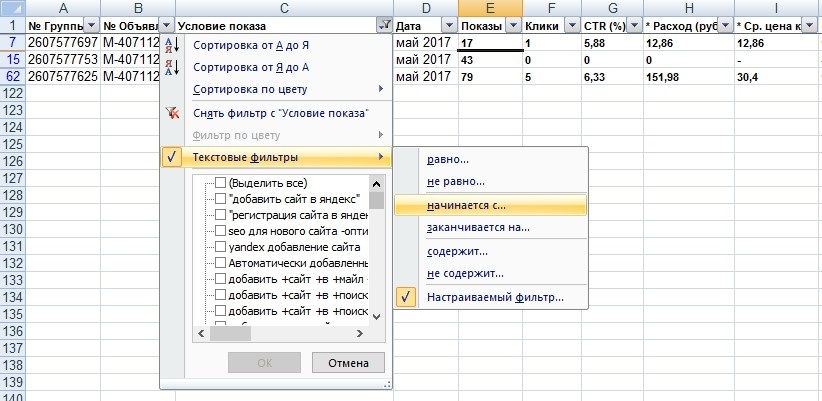
Далее укажите условия:

Фильтр будет отображать только те строки, которые соответствуют нашему условию.
Цифровые фильтры
Использование числовых фильтров снова можно найти при обработке статистики рекламных кампаний. Например, предположим, что нам нужно выбрать фразы с CTR <5 и количеством просмотров больше 50. Мы настроим фильтр по тому же принципу. На выходе мы получаем список объявлений, с которыми хотим работать.
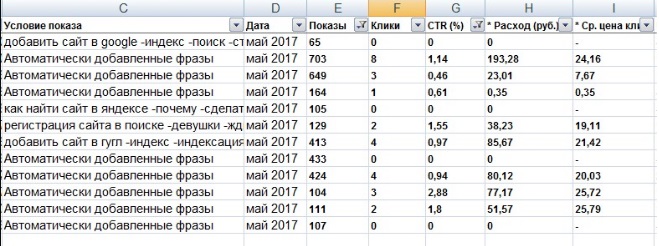
Отключить фильтры
Если вы хотите отключить все фильтры, дважды щелкните значок «Фильтры»; в меню. Если вы хотите удалить фильтры только из определенного столбца, щелкните значок фильтра рядом с именем столбца, а затем выберите в меню «Удалить фильтр».
Условное форматирование
Условное форматирование можно использовать для выделения ячеек, содержимое которых соответствует определенному условию. Вот пример того, как вы можете раскрасить ячейки, которые превысили лимит длины заголовка.
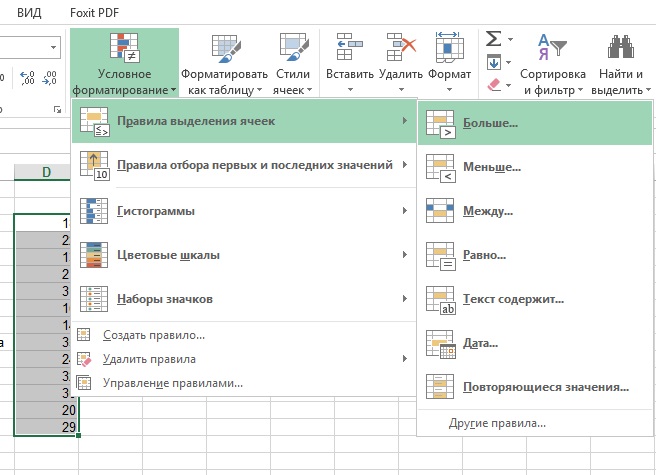
Результат применения условного форматирования:
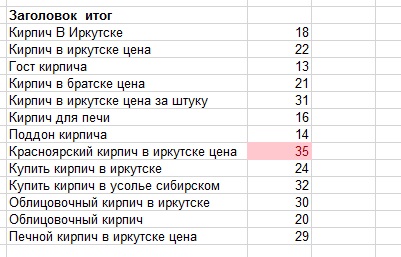
Резюме
Мы сломали самые основные функции электронных таблиц для рекламных кампаний. С помощью этих советов вы можете значительно сократить время, затрачиваемое на дизайн рекламы и отчетность.