Ошибка 500 Internal Server Error является одной из самых распространенных проблем при работе с сайтами на WordPress. Эта ошибка может возникать по различным причинам, включая проблемы с плагинами, темами, сервером, файлами .htaccess и базой данных. В данной статье мы рассмотрим несколько способов исправить внутреннюю ошибку сервера 500 на сайте WordPress.
- Отключение плагинов
- Изменение темы
- Проверка файла .htaccess
- Обновление ядра и плагинов
- Связь с технической поддержкой хостинга
- Интерактивная справка: внутренняя ошибка сервера 500 в WordPress
- Резервное копирование сайта
- Перезагрузка сайта
- Проверьте журнал сервера
- Очистить кеш браузера
- Проверьте доступность панели администратора
- Отключите тему или плагин, вызывающие ошибку
- Проверьте файл .htaccess
- Ограничение памятидля PHP
- Проверить права доступа
- Переустановите WordPress
- Вернуться к поддержке
- См. Раздел «Специалист по отладке»
- Complete
- Устранить ошибку ERROR 500 500 internal server error ошибка 500 как исправить wordpress ошибка 500
Отключение плагинов
Один из наиболее распространенных источников ошибки 500 на WordPress-сайте ― несовместимость или неправильно работающий плагин. Чтобы проверить это, можно временно отключить все установленные плагины. Для этого нужно зайти в папку плагинов на сервере через FTP или панель управления файлами хостинга и переименовать папку wp-content/plugins в wp-content/plugins_old. После этого плагины будут отключены, и можно проверить, исправится ли ошибка.
Изменение темы
Если отключение плагинов не помогло, следующим шагом может быть изменение темы сайта. Иногда конфликт в коде темы может вызвать ошибку 500. Для проверки этого можно временно активировать стандартную тему WordPress, такую как Twenty Twenty-One. Если после этого ошибка исчезнет, то проблема, скорее всего, была в установленной теме.
Проверка файла .htaccess
Файл .htaccess отвечает за основные настройки сайта, и неправильные правила в этом файле могут вызвать внутреннюю ошибку сервера 500. Для проверки можно временно переименовать файл .htaccess в .htaccess_old. WordPress автоматически создаст новый .htaccess с базовыми настройками. Если после этого ошибка исчезнет, значит причина была именно в этом файле.
Обновление ядра и плагинов
Иногда причиной ошибки 500 может быть несовместимость старой версии WordPress или установленных плагинов с текущей версией PHP. Поэтому важно обновлять ядро WordPress и все установленные плагины. Это можно сделать через админ-панель WordPress или с помощью FTP.
Связь с технической поддержкой хостинга
Если ни один из вышеперечисленных способов не помог, стоит обратиться к технической поддержке хостинга. Возможно, проблема лежит на стороне сервера или требуется более глубокий анализ специалистами хостинг-провайдера.
В завершении, важно регулярно создавать резервные копии сайта, чтобы иметь возможность быстро восстановить работоспособность в случае возникновения подобных ошибок.
Ошибка сервера 500 на стороне клиента или на стороне администратора может быть серьезной проблемой и привести к потере посетителей. Внутреннюю ошибку сервера HTTP 500 особенно сложно устранить, поскольку причины этой проблемы могут быть самыми разными.
Формат сообщения внутреннего сервера Error 500 не объясняет возможный источник проблемы, и он может потребоваться несколько часов терпеливой работы, чтобы определить причину проблемы. За это время сайт теряет посетителей и потенциальные продажи, страдает репутация компании.
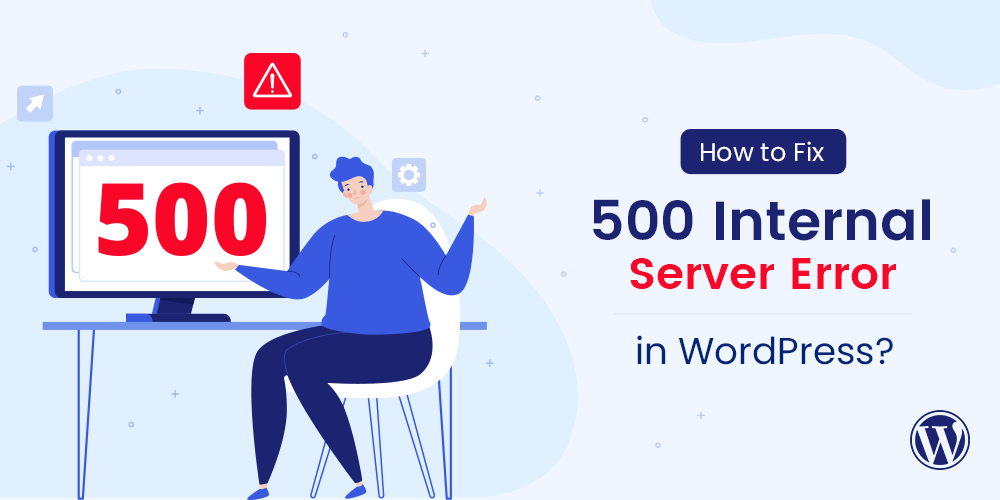
Если ваш сайт сообщает о внутренней ошибке сервера HTTP 500, вам потребуются все возможные решения, описанные в этой статье, для решения проблемы. Мы надеемся, что вам понравится это руководство, и ваш сайт заработает как можно быстрее.
Интерактивная справка: внутренняя ошибка сервера 500 в WordPress
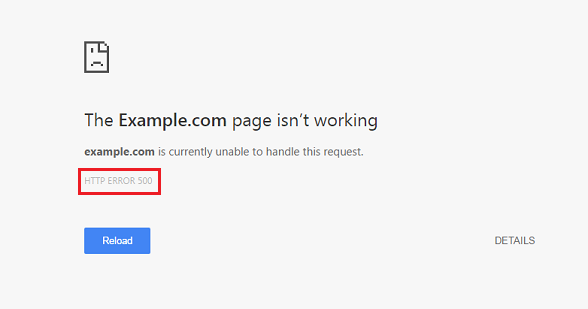
Это сообщение, информирующее людей о том, что на вашем сайте WordPress возникла проблема на стороне сервера. Страница не отображается в браузерах посетителей. Эта ошибка особенно опасна, поскольку может помешать пользователям войти в панель администратора.
Вопреки распространенному мнению, эта ошибка не является проблемой сервера. Это указывает на проблему с корневым каталогом вашего сайта WordPress. Это означает, что потребуется много проб и ошибок, чтобы определить истинную причину проблемы, с которой вы боретесь. В зависимости от используемого браузера сообщение об ошибке выглядит по-разному:
внутренняя ошибка сервера 500; внутренняя ошибка сервера; ошибка 500; ошибка HTTP 500; ошибка HTTP 500 — внутренняя ошибка сервера; временная ошибка (500); код ошибки : 500
Независимо от формата сообщения, ошибка WordPress 500 отрицательно скажется на индексировании поисковой системы, репутации, посещаемости и, конечно же, продажах. Вот инструкция со списком наиболее эффективных методов решения проблемы.
Резервное копирование сайта
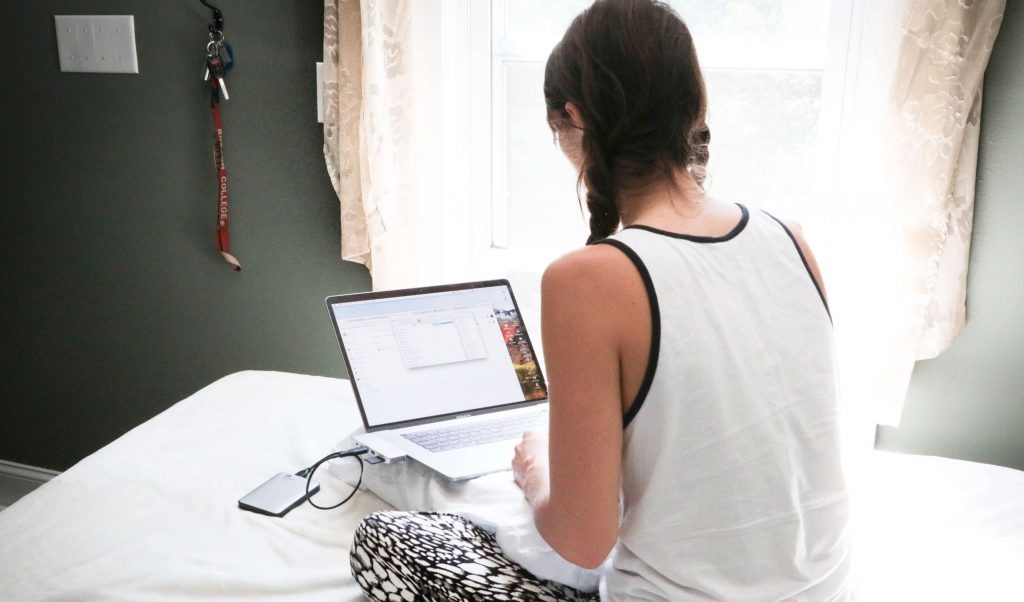
Прежде чем предпринимать какие-либо действия по поиску причины ошибки 500, создайте резервную копию своего сайт, если у вас нет резервной копии или она больше не доступна. Процесс решения такой проблемы может вызвать серьезные изменения в корневом каталоге, где хранятся все файлы WordPress. Если у вас есть резервная копия вашего сайта, вам не нужно беспокоиться о каких-либо изменениях. Используйте плагин автоматического резервного копирования, а затем сохраните их на внешний носитель или в облако.
Перезагрузка сайта
Это первое, что вам следует сделать — серверу может просто потребоваться очистка кэш памяти или удалить временные файлы. Внутренние ошибки сервера часто возникают после обновления страницы, активации новой темы или добавления плагинов. Сервер может быть перегружен, и сообщение об ошибке просто исчезнет после перезапуска страницы. Если это происходит часто, найдите более надежный хостинг для WordPress.
Также стоит проверить производительность вашего сайта через downforeveryoneorjustforme.com — это покажет, полностью ли веб-ресурс недоступен для всех посетителей, проблема на вашей стороне.
Проверьте журнал сервера
Содержимое журнала сервера может пролить свет на проблему. Журналы сервера содержат ценную информацию и могут выявить множество причин проблем. Возможные причины могут включать в себя такие вещи, как недопустимая тема, установка подключаемого модуля или сбой сопряжения базы данных.
Обычно ошибки базы данныхзаставляют браузер отображать пустую страницу, иногда называемую «белым экраном смерти». Поскольку нет подключения к базе данных, на экране нет данных. Эта проблема не только вредит клиентской стороне, но и лишает их
Основными причинами этой проблемы являются:
- Веродированный файл базы данных WordPress. Файлы движка WordPress были повреждены внешними хакерами или вирусами. Перегрузка базы данных из-за большого количества запросов трафика — часто случается с виртуальным хостингом.
Чтобы устранить проблему, сначала проверьте правильность настроек конфигурации базы данных или восстановите базу данных из резервной копии. WordPress также предоставляет встроенный метод для восстановления поврежденной базы данных с помощью следующей команды:
Define ('WP_ALLOW_REPAIR', true); Очистить кеш браузера
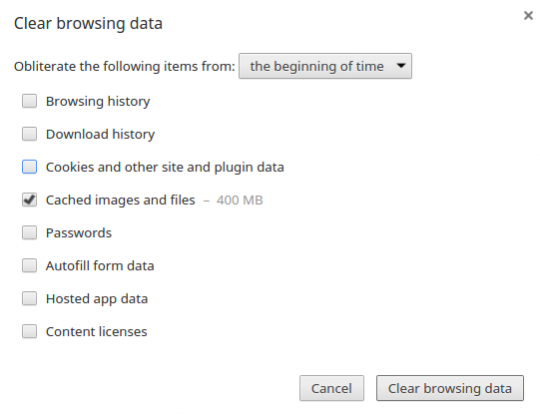 < p> Очистка кеша улучшает производительность браузера и решает многие проблемы с некорректной загрузкой страницы. Существует множество мощных и бесплатных утилит для полной очистки кеша
< p> Очистка кеша улучшает производительность браузера и решает многие проблемы с некорректной загрузкой страницы. Существует множество мощных и бесплатных утилит для полной очистки кеша
Проверьте доступность панели администратора
Попробуйте войти в панель администратора по ссылке по умолчанию. Если это не удалось, внутреннее сообщение об ошибке сервера 500 может указывать на проблему с недавно установленными темами и плагинами.
Отключите тему или плагин, вызывающие ошибку

Если можете Нет доступа к панели администратора WordPress, чтобы отключить недопустимую тему или плагин, вам нужно обойти эту проблему. Метод простой, хотя и займет некоторое время. Вам понадобится FTP-клиент для прямого доступа к файлам вашего сайта. Например, загрузите FileZilla, введите адрес веб-сайта, имя пользователя и пароль в параметрах подключения, подключитесь к серверу — файлы вашего веб-сайта будут в окне справа.
Найдите папку с именем plugins и переименуйте его в plugins_deactivate . Все плагины будут деактивированы. Перезагрузите страницу — если ошибка исчезла, причиной был плагин. Теперь вы можете авторизоваться в панели администрирования. Войдите в систему и начните активировать плагины один за другим. После активации каждого плагина перезапускайте страницу — так вы найдете проблемную. Удалите его, найдите замену или сообщите разработчику приложения о возникшей проблеме. Не забудьте вернуться к своему FTP-клиенту и переименовать каталог, чтобы включить плагины, которые работали должным образом.
Если вы обнаружите, что плагины не вызывают ошибку, выполните те же действия один за другим, проверяя все проекты темы в папке themes . Удалите интересующую вас тему и перезагрузите страницу.
Проверьте файл .htaccess
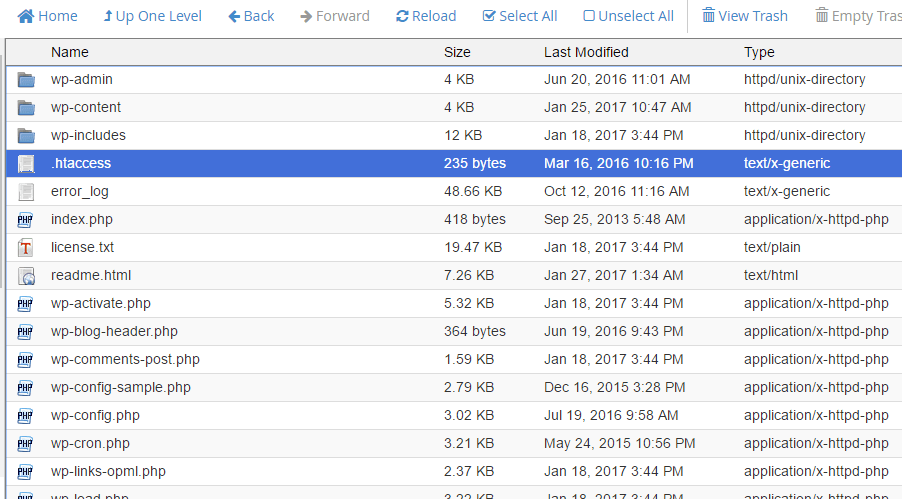
Установка новой темы или плагина может изменить .htaccess , что может вызвать внутренние ошибки сервера. Эту проблему легко решить с помощью FTP-клиента.
Найдите файл .htaccess , щелкните его правой кнопкой мыши и переименуйте в .htaccess_old . Перезагрузите файл. Если ошибка исчезла, проблема действительно связана с файлом .htaccess . Войдите в панель администратора, выберите « Постоянные ссылки » в меню « Настройки », а затем нажмите « Сохранить изменения ». Эта процедура восстановит исходный файл .htaccess и избавится от ошибки 500.
Ограничение памятидля PHP
Если ваш сайт WordPress использует множество скриптов, которые перегружают доступную память, это также может вызвать ошибку 500. Объем памяти определяется настройками вашего хостинга и движком WordPress. Есть несколько способов увеличить объем памяти для PHP.
Измените настройки в wp-config.php . Найдите файл wp-config.php , щелкните его правой кнопкой мыши и выберите « Просмотр/редактирование » в контекстном меню. Вы можете использовать « Блокнот » в качестве редактора по умолчанию. Перед строкой «Счастливого ведения блога» добавьте следующий фрагмент кода:
define ('WP_MEMORY_LIMIT', '64'); Сохраните отредактированную страницу в файле « Ноутбук » на жестком диске найдите его в левом окне FTP-клиента, щелкните его правой кнопкой мыши и выберите « Загрузить » в контекстном меню. Если ошибка 500 исчезла после перезапуска страницы, проблема была в доступном объеме памяти. Чтобы найти этот файл, включите « Показывать скрытые файлы »; файл php.ini находится в подкаталоге wp-admin корневого каталога. Откройте php.ini и найдите строку, начинающуюся с memory_limit. Если введенное вами значение составляет 64 МБ или меньше, замените его новым параметром:
memory_limit = 256M
Если вы не можете найти php.ini , создайте его самостоятельно с помощью « Plotter ». Вставьте приведенный выше код в созданный файл и загрузите его на свой хостинг в папку wp-admin . Используйте FTP-клиент, чтобы найти файл на вашем хостинге, и добавьте к нему следующую строку:
php_value memory_limit 256M
Это увеличит ограничение памяти до 256MB. Если вы не можете найти файл .htaccess , включите « Показывать скрытые файлы » или создайте его самостоятельно и поместите в каталог wp-admin .
Чтобы не вызвать еще одну ошибку 500, определите, какой элемент вашего сайта чрезмерно интенсивно использует память. Возможно, это неправильный плагин или тема. Вы можете запросить техническую поддержку на своем хостинге: они будут использовать журнал сервера для определения проблемного компонента.
Проверить права доступа
Протокол безопасности WordPress предлагает следующее:
- Все каталоги должны быть установлены на 755 или 750. Права доступа к файлам должны быть установлены на 644 или 640, за исключением wp-config.php , который должен быть установлен на 400 или 440 для предотвращения несанкционированного доступа. доступ. Ни при каких обстоятельствах не следует устанавливать права доступа 777 для каталогов.
Если вы установите другие параметры, вы можете получить ошибку 500. Вы можете проверить настройки с помощью своего FTP-клиента — они перечислены в " Резолюции ». Если вы найдете файл или папку с разрешениями, отличными от установленных, щелкните правой кнопкой мыши и измените соответствующий параметр на правильный.
Переустановите WordPress
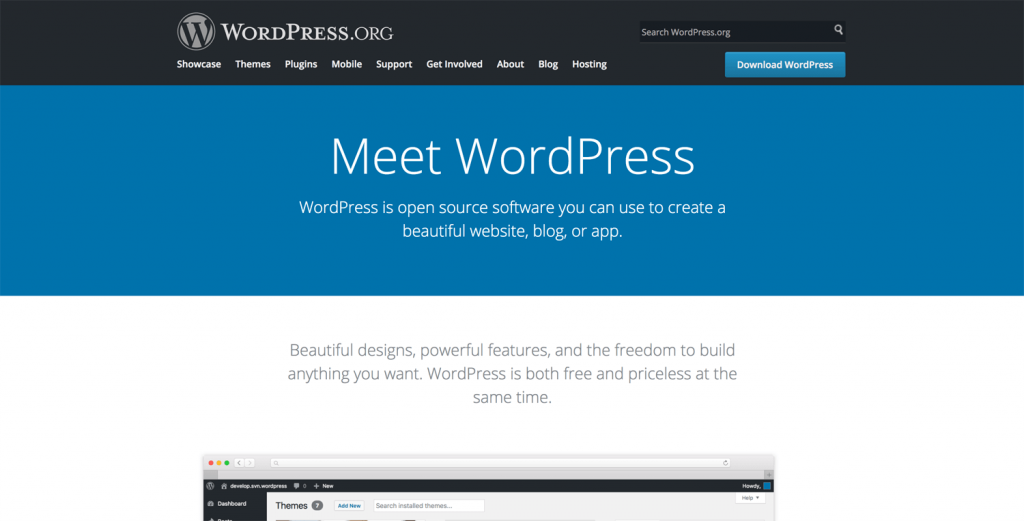
Системные файлы со временем могут быть повреждены, В этом случае вам нужно будет переустановить WordPress. Такое повреждение бывает редко, но если все методы, рассмотренные выше, не дали результата, остается единственный вариант. Переустановка ничем не отличается от исходной установки WordPress — загрузите новый установщик с www.wordpress.org и установите WordPress на свой хостинг.
Файлы установки находятся в папке WordPress . Подключитесь к серверу через FTP-клиент, найдите папки wp-admin и wp-includes , начните загрузку файлов. Когда будет предложено действовать с существующими файлами, выберите « Перезаписать ». Эта операция заменит все старые файлы в wp-admin и wp-includes новыми. Если все работает нормальнопосле перезапуска сайта проблема заключается в повреждении файла WordPress.
Вернуться к поддержке
Если все вышеперечисленные методы не помогли решить проблему, обратитесь в службу поддержки хостинга. При выборе надежного хостинга для WordPress всегда важно учитывать наличие преданного персонала, имеющего опыт работы с внутренними ошибками сервера 500. Специалисты либо исправят ошибку самостоятельно, либо пошагово проведут владельца веб-сайта по шагам устранения неполадок.
См. Раздел «Специалист по отладке»
WordPress включает в себя инструмент для тестирования и отладки. Это полезно, когда источник проблемы неясен. Во время отладки фрагменты кода вставляются в wp-config.php для определения источника проблемы. Результаты тестирования сохраняются в файл, расположенный в корневом каталоге. Лучше всего вызвать опытного профессионала для его интерпретации и настройки, так как новичку может быть сложно отличить незначительную проблему от второстепенной. ошибка с серьезным. Кроме того, во время тестирования фрагменты кода могут быть видны посетителям веб-сайта.
Complete
Внутренняя ошибка сервера 500 раздражает — особенно потому, что ее причины часто неясны и нет единой , простые решения. Методы, описанные в этой статье, не требуют навыков программирования, но в большинстве случаев помогут решить проблему.
Если у вас дешевый общий хостинг, подумайте об изменении тарифных планов или выборе хостинг-провайдера, который стремится сохранить ваши Интернет-ресурсы работают и работают.








